금일을 떡집을 운영하면서 알게 된 정보에 대해서 알려드리는 시간을 가지겠습니다. 바로 특정 행사나 명절에 홍보하기 위한 포스터를 만드는 방법인데요. 간단하게 PPT 분할 인쇄 방법을 활용해서 만들면서 큰 비용 없이 매장 홍보에 활용할 수 있으니 많이 활용 바랍니다.
이 글을 읽으면 알 수 있는 정보
- PPT 분할 인쇄란
- 확대 출력 방법
- 주의할 점

1. 분할 인쇄란
보통 오피스 및 가정집에서 일반적으로 사용하는 프린트 용지의 규격은 바로 A4 용지입니다. 이 A4 사이즈는 문서용도로 사용할 때는 적합하지만 포스터와 같은 POP 홍보물을 인쇄할 때는 크기가 너무 작아서 가시성이 떨어집니다.
이런 문제를 해결하기 위해서 작은 용지에 인쇄대상(그림)을 나눠서 프린트하는 확대 인쇄를 진행하게 됩니다. 그렇게 나눠진 인쇄물을 결합하게 되면 A4 용지의 4배 또는 9배 등 훨씬 큰 사이즈의 결과물을 얻을 수 있는 것이죠.

위 인쇄물은 분할인쇄를 통해 2x2 사이즈의 포스터를 셀프로 작업한 결과물입니다. 보시면 A4용지를 하나로 부착했을 때 보다 사람들에게 훨씬 눈에 띄는 홍보 효과가 있기 때문에 소상공인, 자영업자 분들이 활용하시길 바랍니다.
2. 인쇄 방법
파워포인트를 통한 인쇄 방법을 소개해드리겠습니다. 먼저 출력하고자 하는 PPT 파일을 열어줍니다. 그리고 [파일 > 인쇄] 설정으로 들어가 줍니다.

그리고 프린트 속성을 눌러 본인이 사용하는 프린트 설정을 변경하시면 되는데, 그에 앞서 파워포인트 [전체 페이지 슬라이드 > 용지에 맞게 크기 조정]을 눌러주어 출력하는 결과물의 여백을 줄여줍니다.
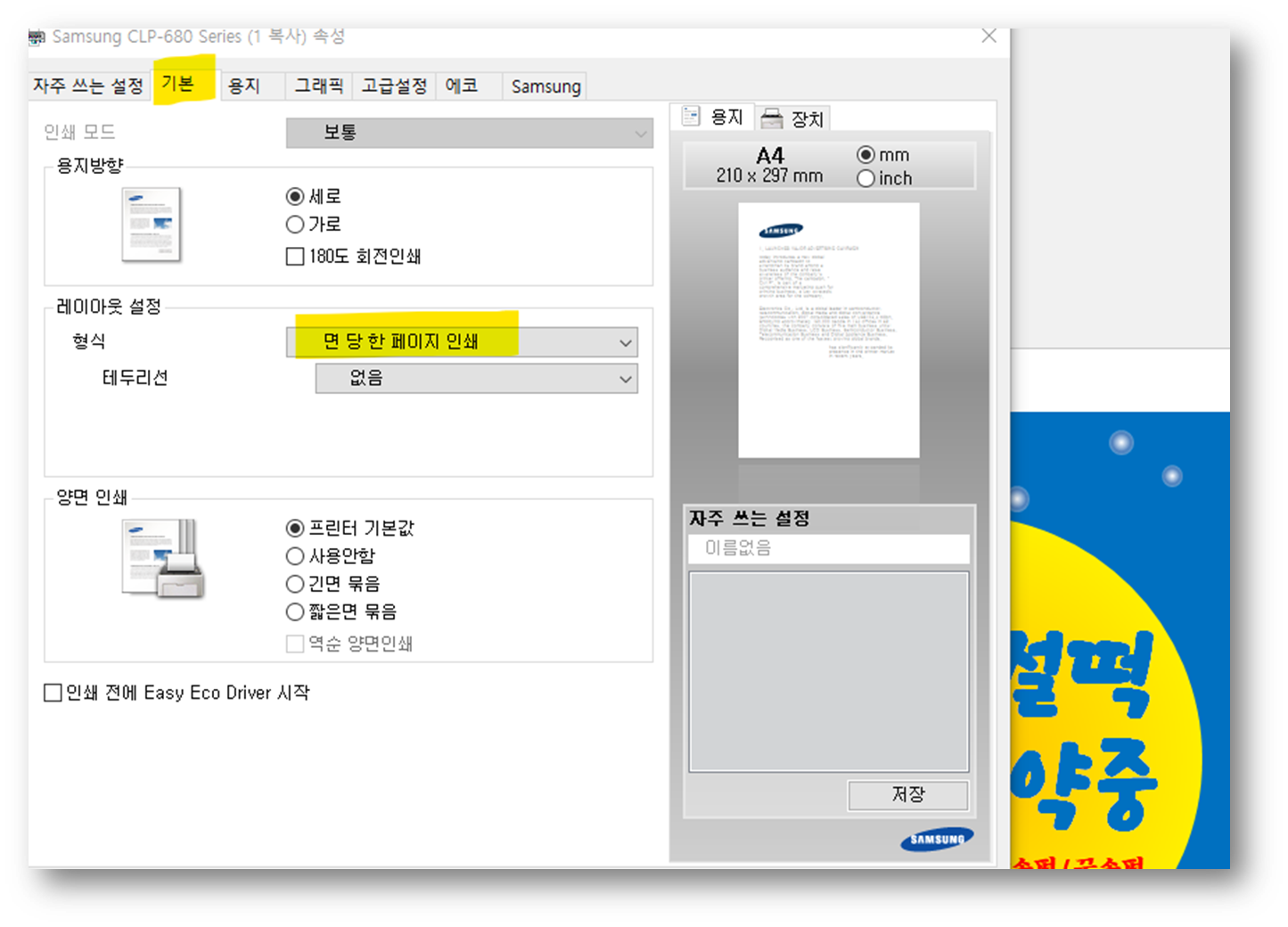
용지에 맞게 크기 조정을 활성화해 주었다면 [프린트 속성]을 눌러 위의 메뉴 탭 중에서 [기본]를 선택하여 줍니다. 그리고 [레이아웃 설정]에서 면 당 한 페이지 인쇄로 설정되어 있는 부분을 변경해 줍니다.

바로 [포스터 형식 인쇄]로 변경해 주면 되는데, 여기서 아래 페이지 레이아웃을 2x2가 아닌 3x3, 4x4로 변경할 수도 있습니다. 여기서 3x3으로 하면 A4의 9배, 4x4로 하면 16배 크게 출력할 수 있다고 생각하시면 됩니다.
본인이 원하는 레이아웃으로 설정이 되었다면 확인을 누른 후 파워포인트 인쇄 설정으로 돌아옵니다. 그리고 좌측 상단의 [인쇄] 버튼을 눌러 출력을 하시면 됩니다.

이제 출력된 결과물의 여백을 오려서 붙여주기만 하면 사람들 눈에 잘 띄는 포스터 하나가 완성됩니다.
3. 주의할 점
2x2 분할인쇄에 있어서 1부를 출력하는 데는 용지 4개가 들어갑니다. 2부를 출력하면 8장의 용지가 들어가게 되겠죠. 때문에 분할되는 한 부분만 출력을 할 수 없습니다.
분할되는 전체가 1부로 인식하기 때문에 출력 전에 토너 컨디션과 용지 확인은 필수적으로 해야 불필요한 출력으로 인한 용지 버림을 줄일 수 있습니다.
또한 파워포인트 페이지가 많이 있지만 특정 한 페이지만 출력하는 경우에는 반드시 [모든 슬라이드 인쇄]에서 [현재 슬라이드 인쇄]로 변경해 준 후 인쇄를 시도하시길 바랍니다.
끝으로 해당 방법은 삼성 프린트의 속성에서 변경하는 방법을 통해 진행했으므로 본인이 사용하는 프린트가 다른 업체의 것이라면 설정하는 방법도 상이할 수 있으니 그 부분 감안하셔서 페이지 설정을 변경하시길 바랍니다.
이상 파워포인트 PTT 분할 인쇄를 시도하시기 전에 이 글을 통해 방법을 익힌 후에 확대 출력을 시도하셔서 좋은 결과물을 얻으시길 바랍니다.
☞ 함께 하면 좋은 정보
유튜브 싸게 보는 방법 5가지
유튜브 저렴하게 보는 다양한 방법들이 요즘 많이 나오고 있습니다. 그중에서는 정상적인 방법도 있지만 합법이 아닌 방법도 있기 때문에 금일은 안전한 방법들에 대해서만 언급해 드리도록 하
chamsiru.tistory.com
OTT 쉐어 사이트 3곳 비교 알아보기
예전에는 넥플릭스 외에 다른 플랫폼에는 관심이 없었습니다. 하지만 요즘에는 워낙 다양한 플랫폼에서 인기 있는 드라마가 쏟아져 나오니 여러 개의 플랫폼을 구독하고 싶어 집니다. 금일은
chamsiru.tistory.com
'생활정보' 카테고리의 다른 글
| 상가 점포 철거 비용 지원받는 방법 (0) | 2024.02.29 |
|---|---|
| 소상공인 폐업지원금 신청 자격 알아보기 (0) | 2024.02.28 |
| 닥터마틴 벡스 구입 후기 (사이즈, 첼시 스무스와 차이) (0) | 2024.02.24 |
| 결혼식 축사 작성법 및 예시 (친구, 아들, 딸) (0) | 2024.02.20 |
| 파라다이스시티 원더박스 할인 방법 총 정리 (0) | 2024.02.19 |




댓글